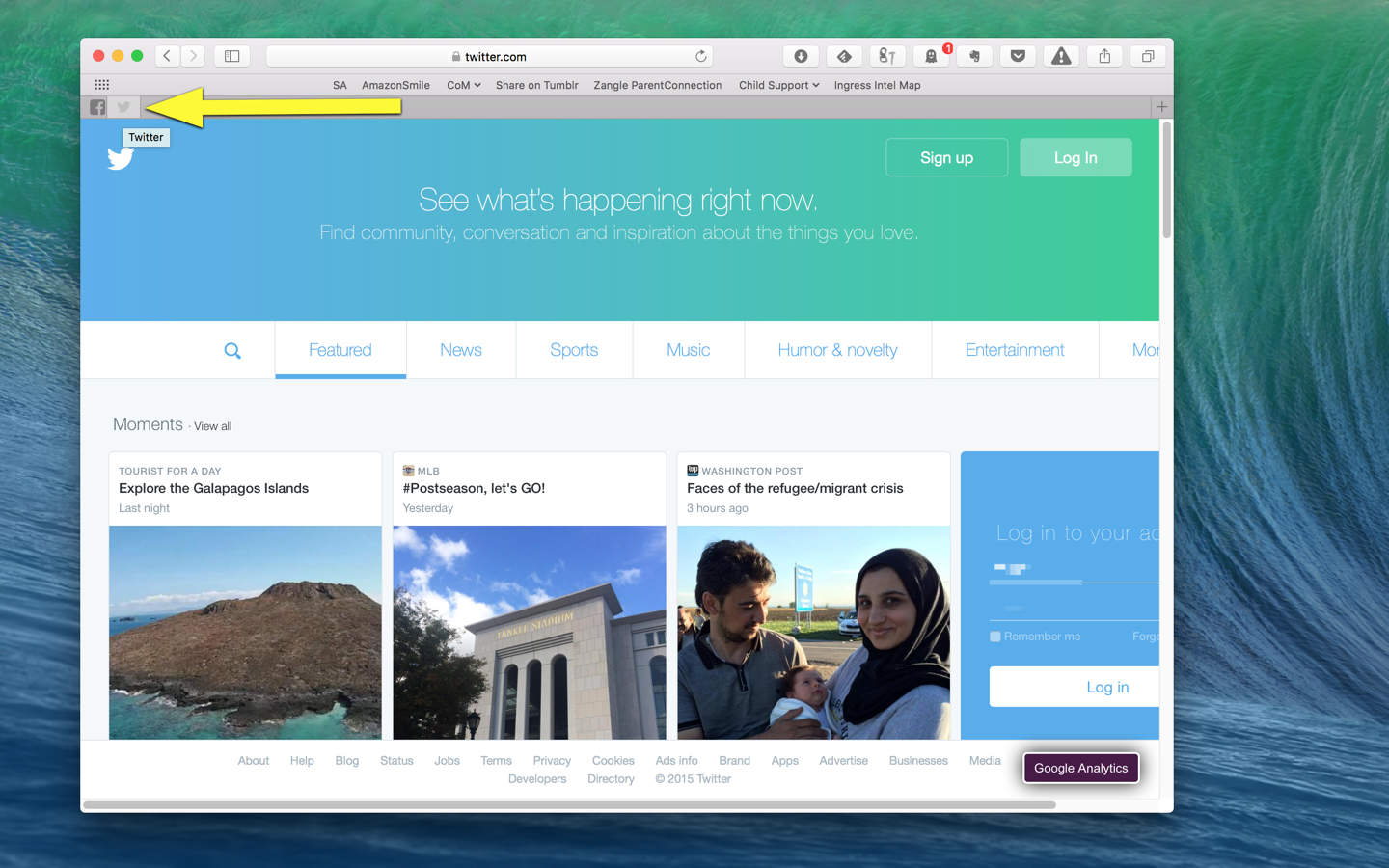Let’s be honest: there are a handful of sites that you visit a lot, open in tabs in Safari.
If you want to keep these tabs ready to go in every Safari window you open, even after you’ve quit Safari and re-launched it, you can use El Capitan’s new tab pinning feature to keep pages “open, up to date, and easily accessible.”
The sites you pin will stay active in the background, pinned to the left side of your tab bar. Here’s how to create (and get rid of) pinned tabs in Safari.
There are actually two ways to make a pinned tab. First, launch Safari and load a website (or more in tabs).
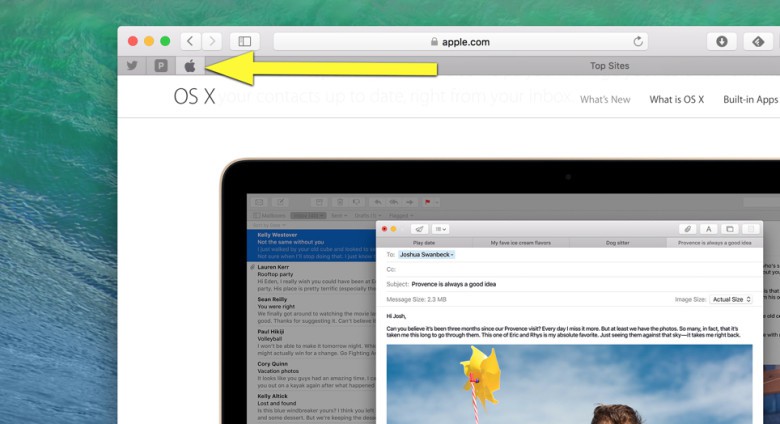
Screen: Rob LeFebvre/Cult of Mac
Next, click and drag on the tab you want to pin, and slide it to the left side of the tab bar in safari. Your tab will stay put in tiny form with a little website favicon to let you know what’s in that pinned tab.
To get rid of the pinned tab, simply click and slide to the right.
The second way to pin a tab is to right click (control-click, two finger click) on it. You’ll get a contextual menu that will let you Pin Tab, Close Tab, Close Other Tabs, or Move Tab to New Window.
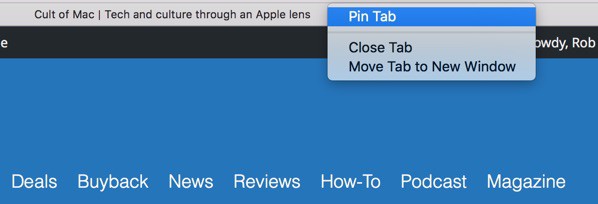
Photo: Rob LeFebvre/Cult of Mac
When you choose Pin Tab, it will slide to the left with your other pinned tabs and stay there, even showing up in new windows you open. To get rid of it, simply slide to the left, as above, or right-click again and select Unpin Tab (if you want it to stay open but unpinned) or Close Tab (if you’re truly done with it and want to get it off your screen).