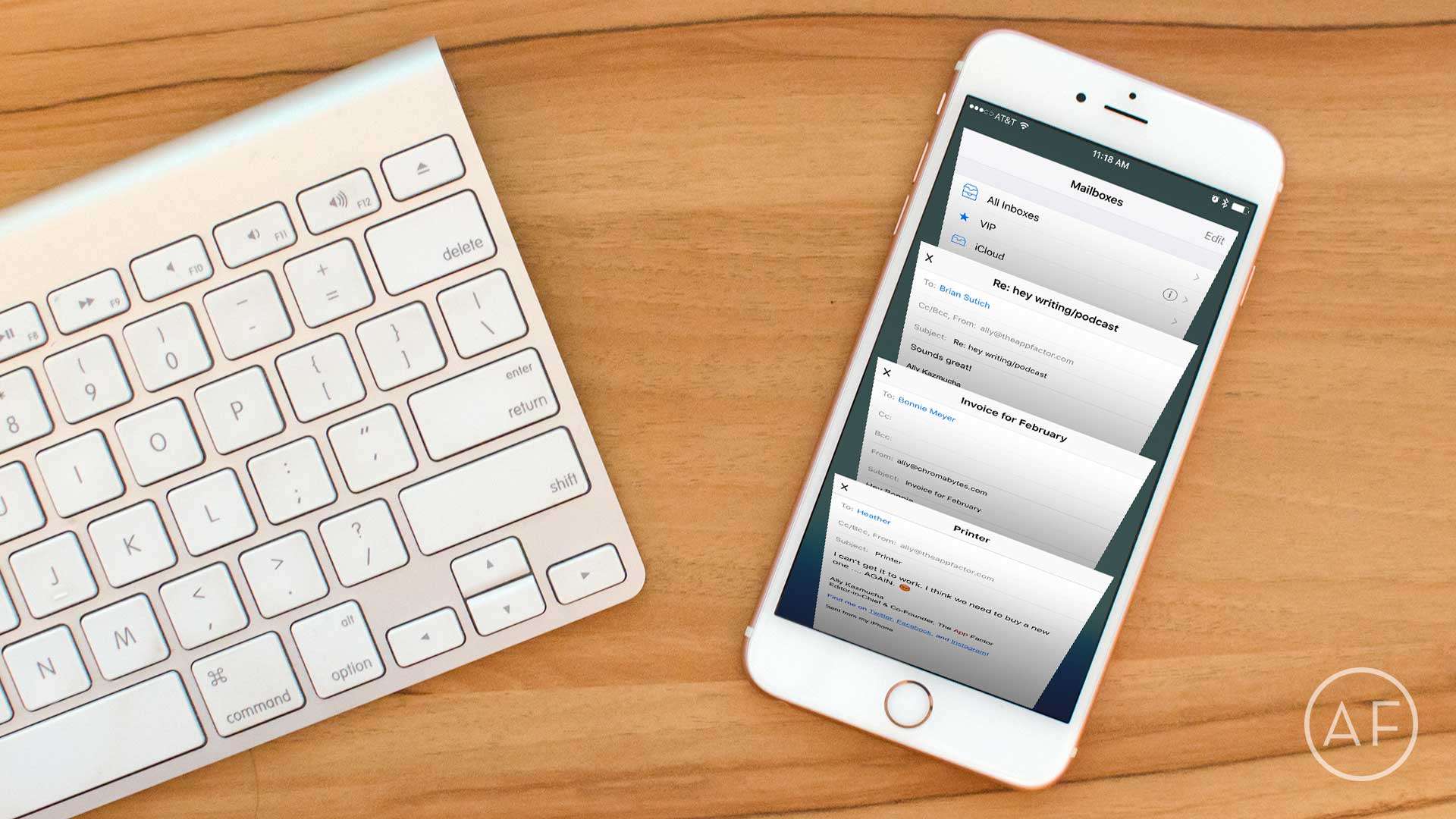No matter how many email apps I try, I just keep coming back to the stock iOS Mail app. While some of the things I’ve come to love about the iPhone’s built-in Mail app are obvious, some are not — such as shortcuts or gestures that make using it even more intuitive. Here are a few favorite iOS Mail tips I think everyone should know.
No matter how many email apps I try, I just keep coming back to the stock iOS Mail app. While some of the things I’ve come to love about the iPhone’s built-in Mail app are obvious, some are not — such as shortcuts or gestures that make using it even more intuitive. Here are a few favorite iOS Mail tips I think everyone should know.
1. Swipe down to save drafts in iOS Mail
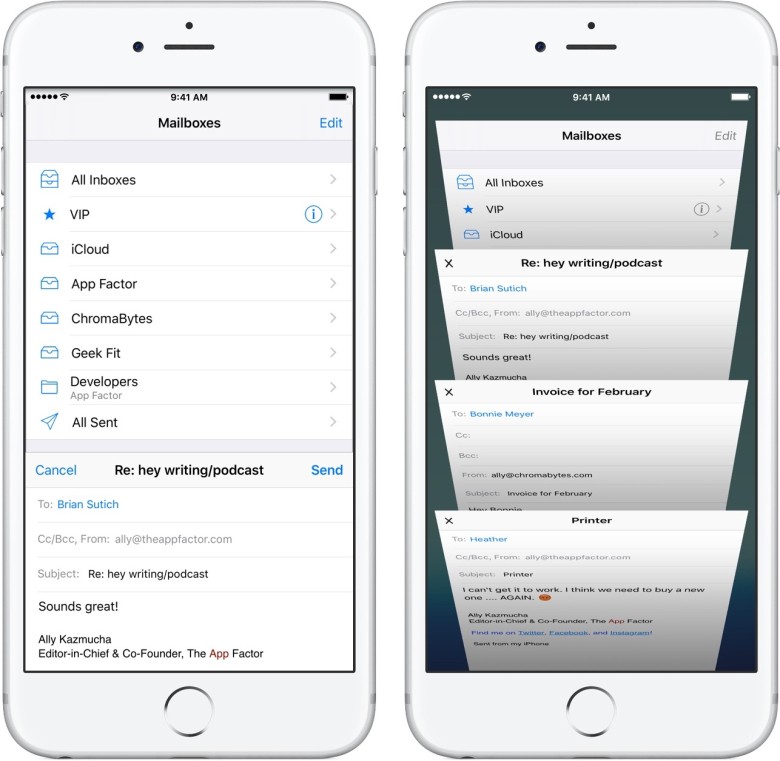
Photo: Ally Kazmucha/The App Factor
In my previous article on Mail.app, I mentioned that I love the fact that I can swipe down to get back to my inbox and Mail automatically saves my draft for when I want to access it again.
I received a few emails from readers and even comments on Twitter and Facebook about how shocked people were that they could do this. It never occurred to me how many people didn’t even know this feature existed.
All you have to do to use this feature is start typing an email. Swipe down from the top header of the email and the draft will be saved under the bottom navigation. When you’re ready to access it again, just tap in the bottom.
If you have more than one draft, you’ll be shown all of them in a stack, similarly to how Safari shows multiple open browser tabs. Just tap on any draft to continue working on it. If you want to discard a draft, just swipe it away the exact way you’d swipe away a Safari tab.
2. Bring a draft back from the dead in iOS Mail
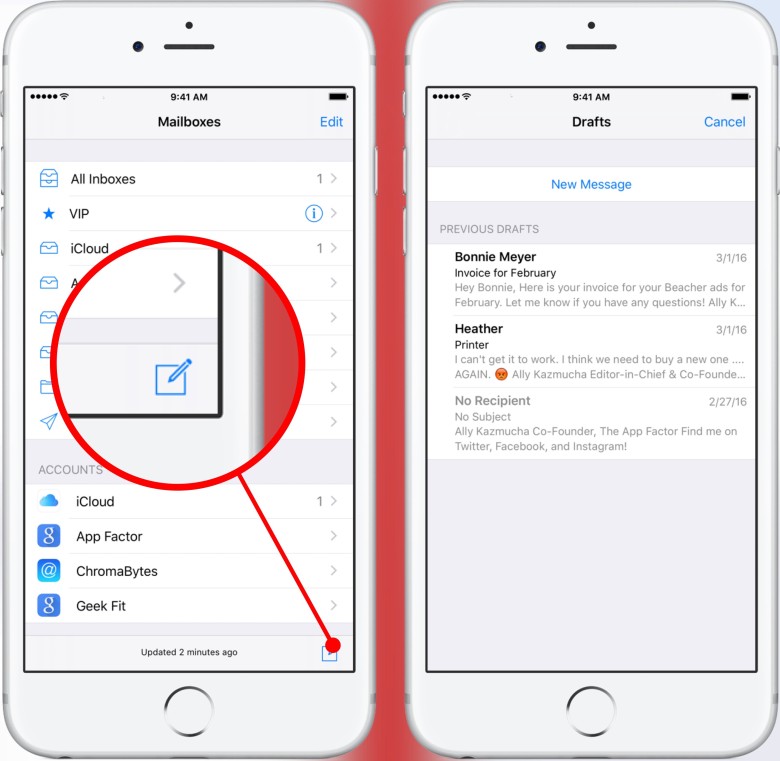
Photo: Ally Kazmucha/The App Factor
I mentioned in the first tip that you can swipe away drafts just as you can Safari tabs. But what if you accidentally swipe away a draft you didn’t mean to, or one goes missing?
I stumbled upon this trick by accident, but I’m glad I did. Just hold down on the Compose button and a few of your recent draft emails should be presented to you.
This trick doesn’t work for all draft emails, but it seems to work for the most recent ones. I’m not sure how the Mail app decides when to trash drafts and when to keep them, but it always seems to show two or three recent drafts.
It isn’t a trick I use very often but it’s saved me a few times, so it’s worth mentioning.
3. Delete or archive messages in iOS Mail

Photo: Ally Kazmucha/The App Factor
When you’re viewing a single message, you have an option in the bottom navigation to either archive or delete the message you’re viewing. This option is dictated by what you have your mailbox set to in Settings.
However, if you hold down on this icon, you’ll get a popup menu. In this menu you can choose to archive or delete the message, regardless of settings. I use this frequently instead of having to back out of a message to swipe and access the other option.
4. Archive and delete messages with iOS Mail swipe gestures
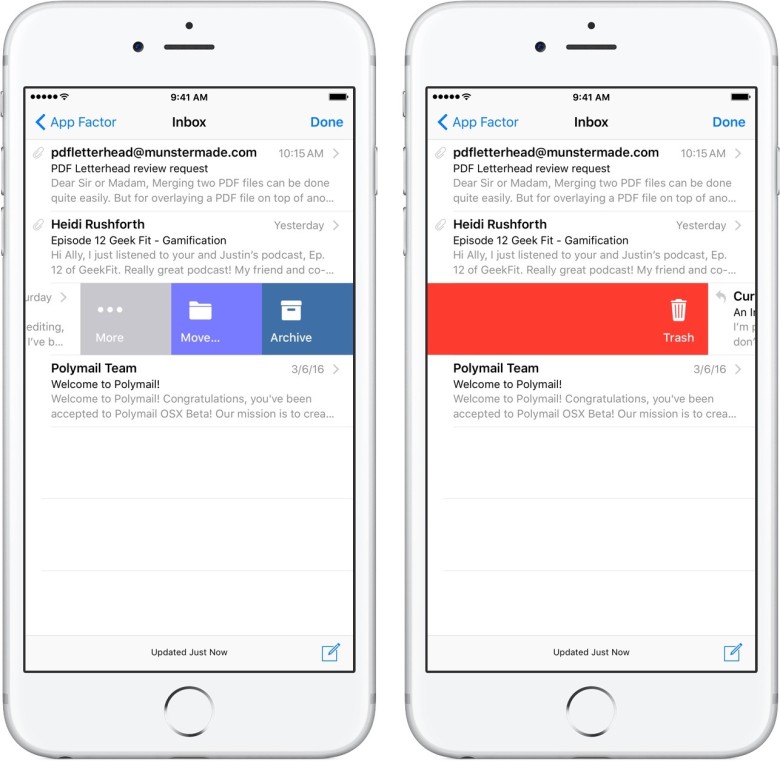
Photo: Ally Kazmucha/The App Factor
Speaking of swipe gestures for archiving and deleting, there’s a small trick you can perform in Mail’s settings in order archive or delete messages from the main inbox view. I love having this option for quick email triage, since it allows me to quickly swipe through my inbox much more quickly than selecting groups of messages.
Basically, you’ll need to change a few settings in the Settings app, but once you’re done, you’ll be able to swipe left for Archive and right for Delete. Here is everything you need to know:
5. Quick access to any folder with iOS Mail
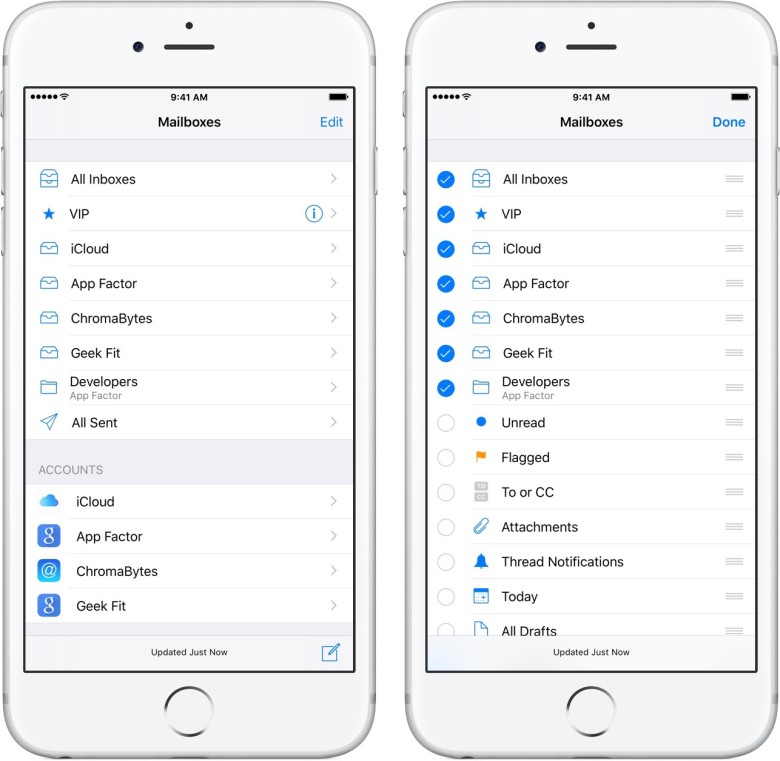
Photo: Ally Kazmucha/The App Factor
I don’t remember exactly when the inbox list view added the option to customize folders, but I’ve been using it since I discovered it. All you have to do is tap Edit at the top of the inbox view and you’ll instantly get options to add all kinds of useful thread views to this list.
While you can use this to add loads of useful functionality, such as easy access to threads with notifications or flagged messages, you can also use it to access your custom folders and labels more quickly.
For example, I access my Developers folder in my App Factor email account more than any other folder. With Mail.app, I can add it to my main folder list so I can quickly jump into it without having to tap into my App Factor box, find it in a list, and tap into it from there. It doesn’t seem like it would save that much time, but if you have nested folders, it can be a lifesaver.
6. iOS Mail’s auto-detection magic
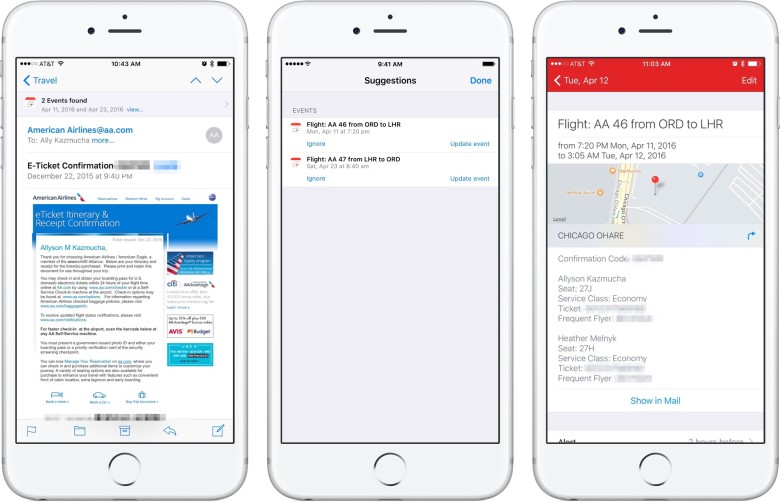
Photo: Ally Kazmucha/The App Factor
iOS 8 added all kinds of nifty improvements for Mail.app. One of my favorites was auto-detection, and I still use it almost every single day. Using this feature should be on everybody’s list of essential iOS Mail tips.
If you’ve ever seen a small banner at the top of a mail message, this is auto-detection at work. It typically picks up appointments that may be contained in a message, and that’s my most frequent use for it.
Mail’s auto-detection also functions as an easier way to add contacts to your address book. It can detect when someone changes their contact information as well. In only a few taps, you can accept those changes without having to manually enter anything.
7. Special alerts for VIP contacts in iOS Mail
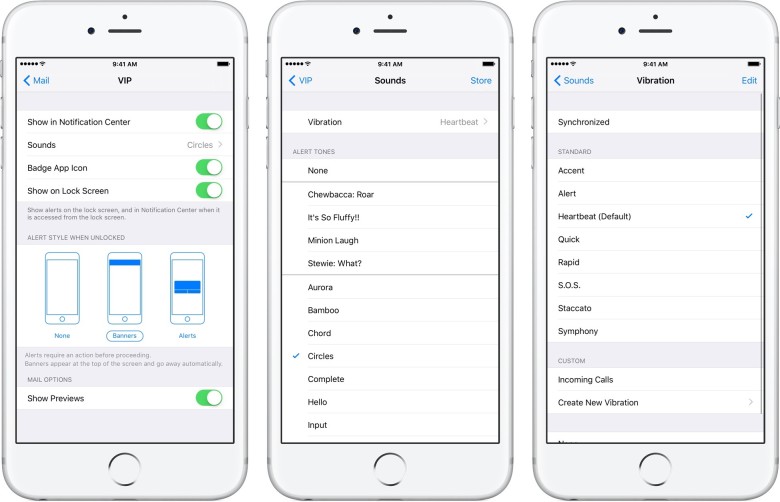
Photo: Ally Kazmucha/The App Factor
I like to keep my notifications as specific and obvious as possible, and this includes email. With the VIP feature in Mail.app, I know whether an email is important without even pulling my iPhone out of my pocket.
I customize the tone, as well as the vibration pattern, for people I’ve designated as VIPs. This way, even when my iPhone is on silent, I still don’t miss important email messages that may need my attention.
I know some third-party email apps have ways to assign people as VIPs but they’ve never worked as well for me as Mail.app’s simple and easy-to-use implementation.
This post was syndicated via The App Factor.