macOS Mojave just launched, bringing all kinds of neat new features to Apple’s desktop OS. Dark Mode, Dynamic Desktop, Stacks and a fantastically redesigned Finder are some of the highlights.
If you are planning on upgrading, you should do a little prep work first. Here’s how to get ready for your sweet, free macOS Mojave upgrade.
Will your Mac run macOS Mojave?
“macOS Mojave brings a number of new features to the Mac, including Dark Mode which transforms the desktop with a dramatic dark color scheme, and a new Dynamic Desktop with a series of time-shifting images to match the time of day,” Apple said in a press release announcing the macOS rollout. “New productivity features like Stacks cleans up messy desktops by automatically organizing files into neat groups. The Mac experience is also enhanced with the arrival of familiar iOS apps, including News, Stocks, Voice Memos and Home, and a redesigned Mac App Store featuring rich editorial content that makes finding the right Mac apps easier than ever.”
So, how do you get in on all these new features? First off, verify that your Mac will run Mojave. You can read all about compatibility in our support post, but here’s the list of Macs that can run the new OS:
• MacBook (all models)
• MacBook Air (mid-2012 or newer)
• MacBook Pro (mid-2012 or newer)
• Mac mini (late 2012 or newer)
• iMac (late 2012 or newer)
• iMac Pro (all models)
• Mac Pro (Late 2013, plus mid 2010 and mid 2012 models with recommended Metal-capable GPU)
If your Mac is on that list, you’re good to go.
Clean up your Mac
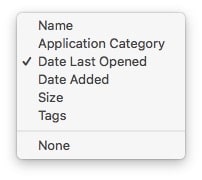
Photo: Cult of Mac
Just as with iOS updates, you can simply run the installer, make your favorite beverage, and wait. But why not take time to clean things up first? Take a look in your Applications folder for any apps you haven’t opened in a while, and delete them. If you have an app like Hazel on your system, it will automatically delete the support and preference files that apps generate as you use them. Or you could use something like Gemini to detect and nuke duplicate files.
One great tip for detecting cruft is to sort your Finder windows by Date Last Opened, as seen in the image above. Just click the Sort By… button in any Finder window (the icon shows six tiny boxes with a dropdown arrow next to them), and pick the option. The further you get toward the bottom of this list, the longer it has been since you opened that app, file or folder. Maybe there’s some stuff you don’t need anymore.
One thing you shouldn’t tidy up is the desktop. After all, if you have a pristine desktop, you won’t even notice the new Stacks feature when it gathers your mess of files into some kind of order.
Back up your Mac
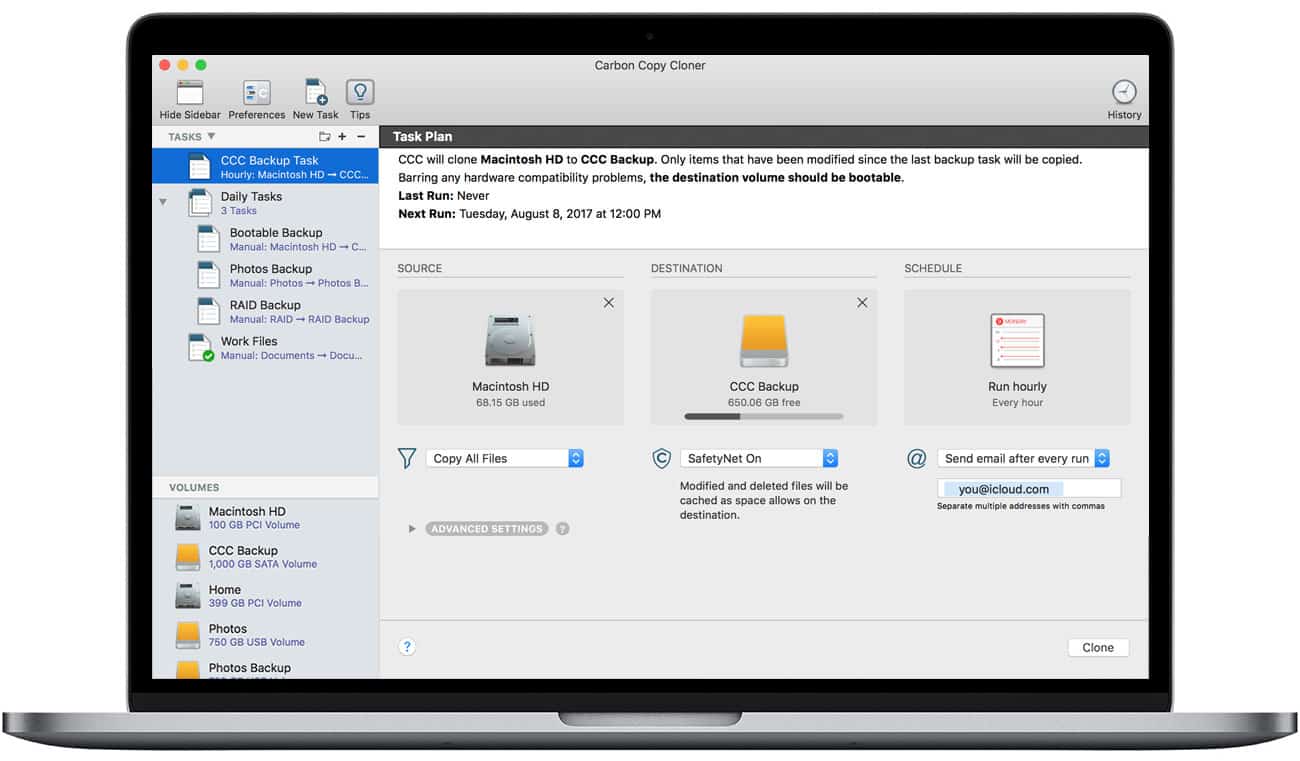
Photo: Bombich
This is always good advice, but doubly so on the Mac. iOS backs up automatically to iCloud, but on the Mac you’re left to fend for yourself. Time Machine, the built-in backup, is good. But something like Carbon Copy Cloner is better, because you can boot straight from the backup drive if something goes wrong, and get back up and running in minutes. Be sure to test your backup before continuing.
Install macOS Mojave on your Mac
With your Mac clean and backed up, you’re ready to install. The process is simple. Just open up the App Store on your Mac, find Mojave, and download it just like you would any other app. Then, launch it and follow along with the installation instructions.
That delicious beverage I mentioned earlier? Now’s the time make that, because this may take a while. In the meantime, you can read our other Mojave articles here, relaxed in the knowledge that your Mac will soon wake up clean and fresh. And if something does go wrong? No worries! You have that backup.
Check for Mac app updates
Now’s the time to head back to the Mac App Store to see if any of your software has been updated to use new Mojave features. Probably the biggest change in most apps will be support for Dark Mode, which is great for photographer’s (and probably annoying for everyone else, unless you really love white text on a black background). Non-App Store apps, too, may roll out macOS Mojave compatibility updates. Some will be automatic, but for others you’ll have to check manually.
Enjoy your new OS!


