Just like anything else on your MacBook Pro, the Touch Bar can freeze and become totally unresponsive. And, just like with every other frozen process on the Mac, there’s an easy way to fix it: You just have to force the Touch Bar to restart.
Today we’ll see how to fix a frozen Touch Bar so you can keep using the MacBook Pro’s best feature.
Two ways to Force Quit regular apps
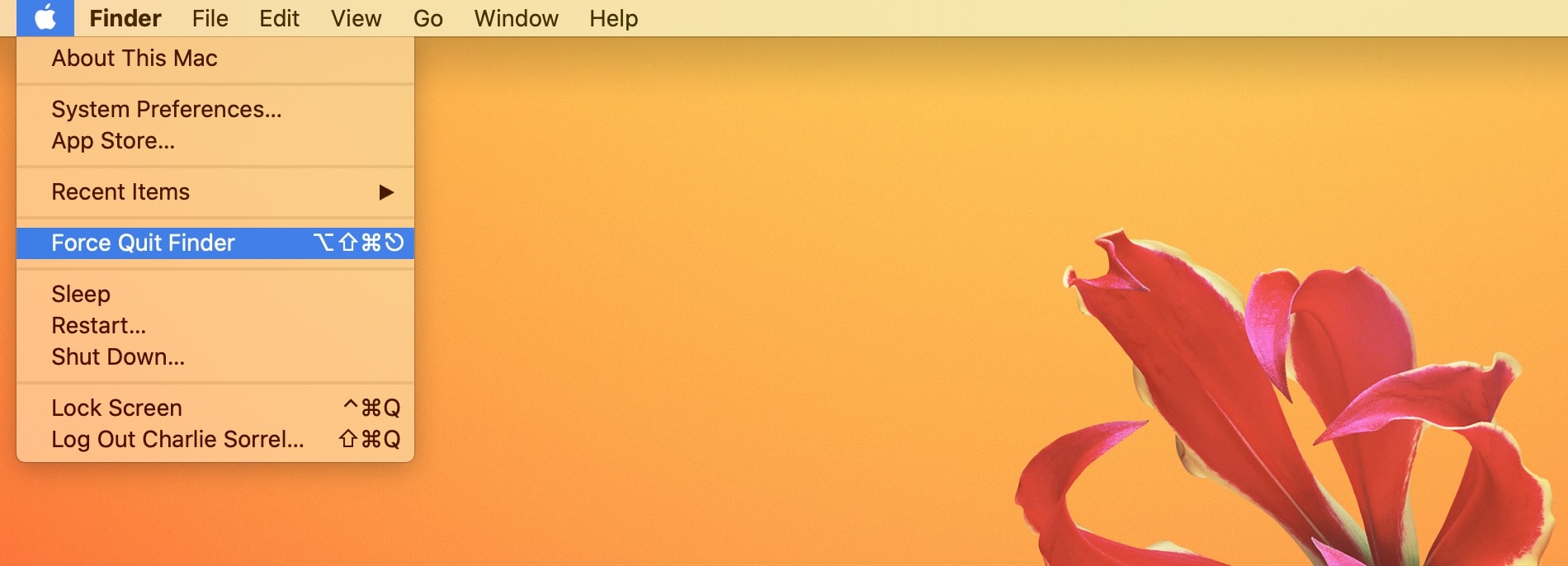
Photo: Cult of Mac
To Force Quit a Mac app, you can right-click on it in the Dock, then hold down the Option key to turn the Quit option into Force Quit. Or you can mouse up to the Apple Menu and choose Force Quit from the list (or hold down ⌥ ⌘ Escape). This opens the Force Quit panel.
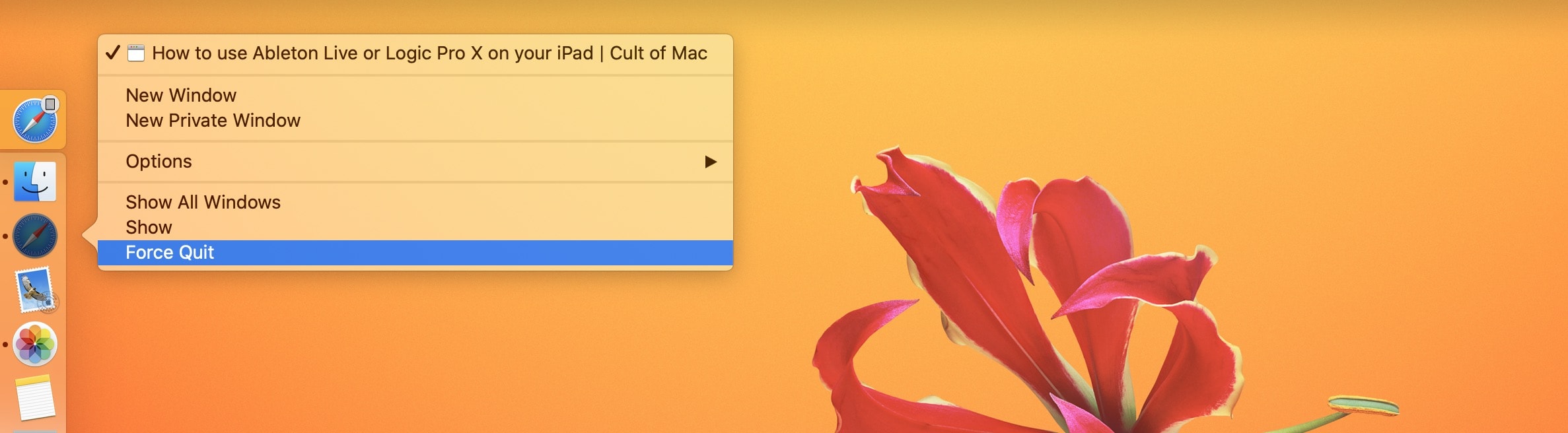
Photo: Cult of Mac
Force Quit a frozen Touch Bar
But what if you want to Force Quit something other than an app? The Touch Bar has its own running process on your Mac. However, it doesn’t appear in the Dock or in the Force Quit panel. To see it, you need the Mac’s built-in Activity Monitor app.
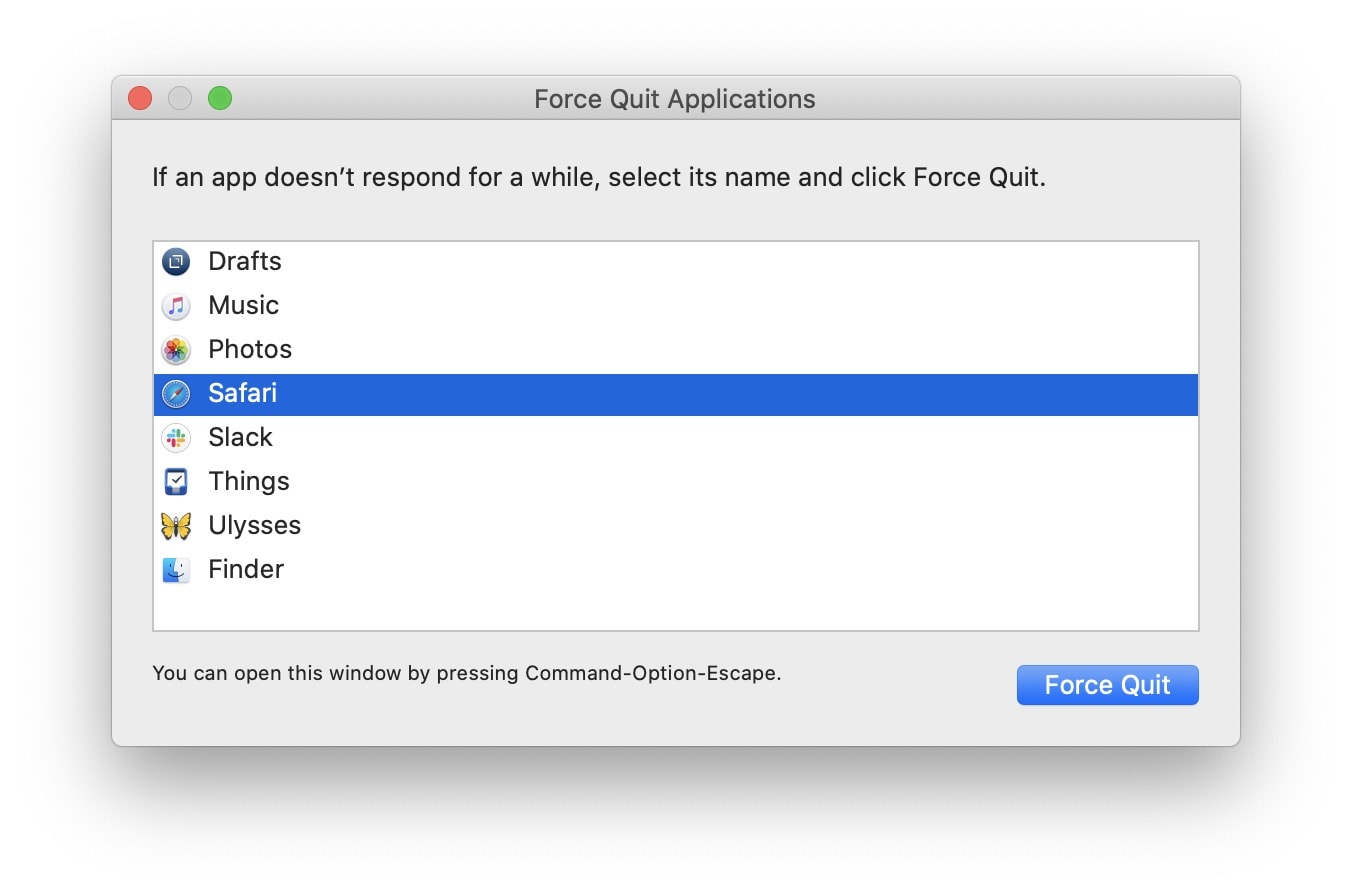
Photo: Cult of Mac
Activity Monitor lives inside the Applications > Utilities folder. If your Touch Bar crashes, you can open Activity Monitor and use its search bar to narrow the list of running apps. Just type in “Touch Bar” and you’ll see this:
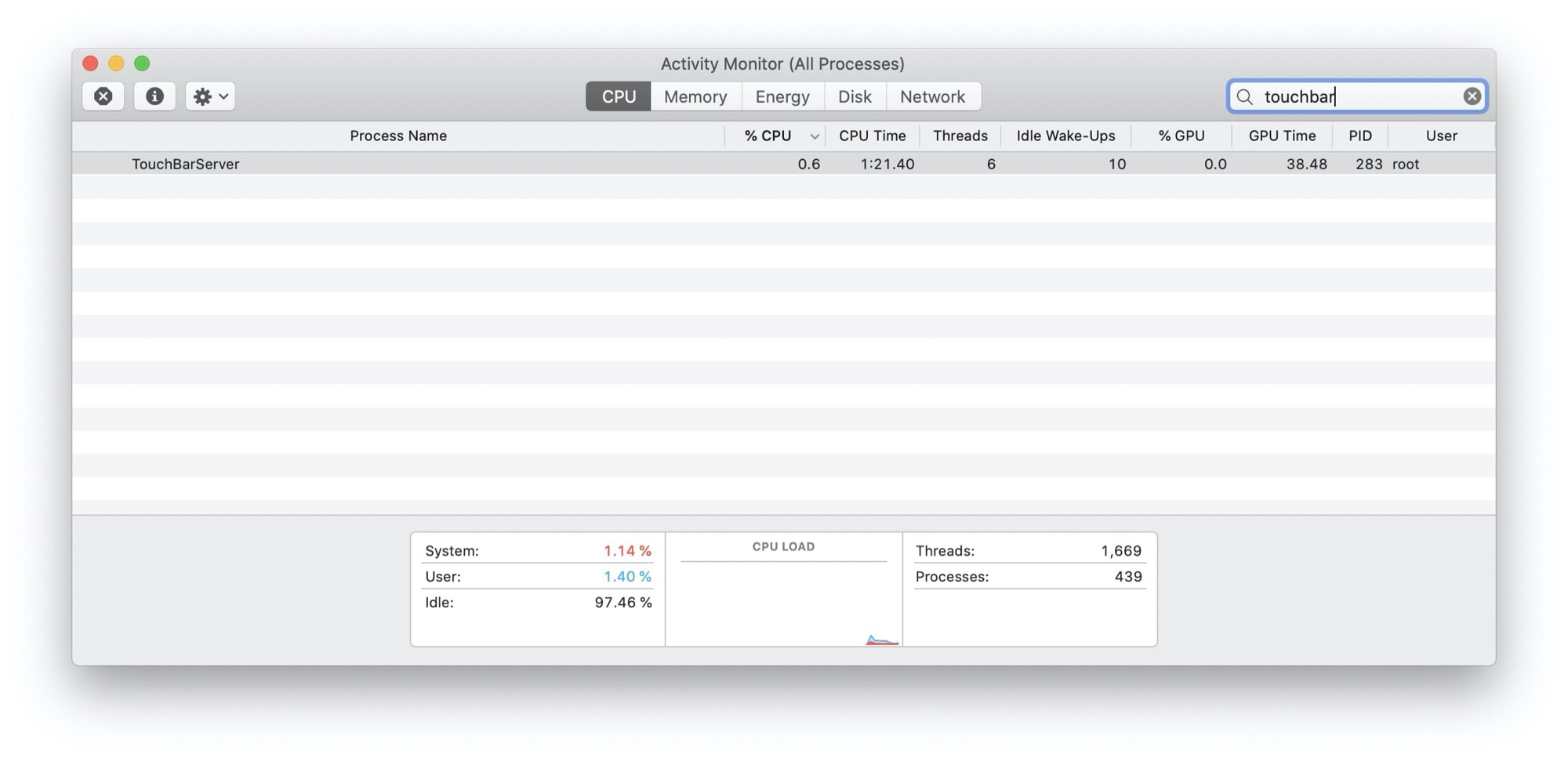
Photo: Cult of Mac
Next, select TouchBarServer from the list, then click on the little x icon at the top left of the window. You’ll see this panel:
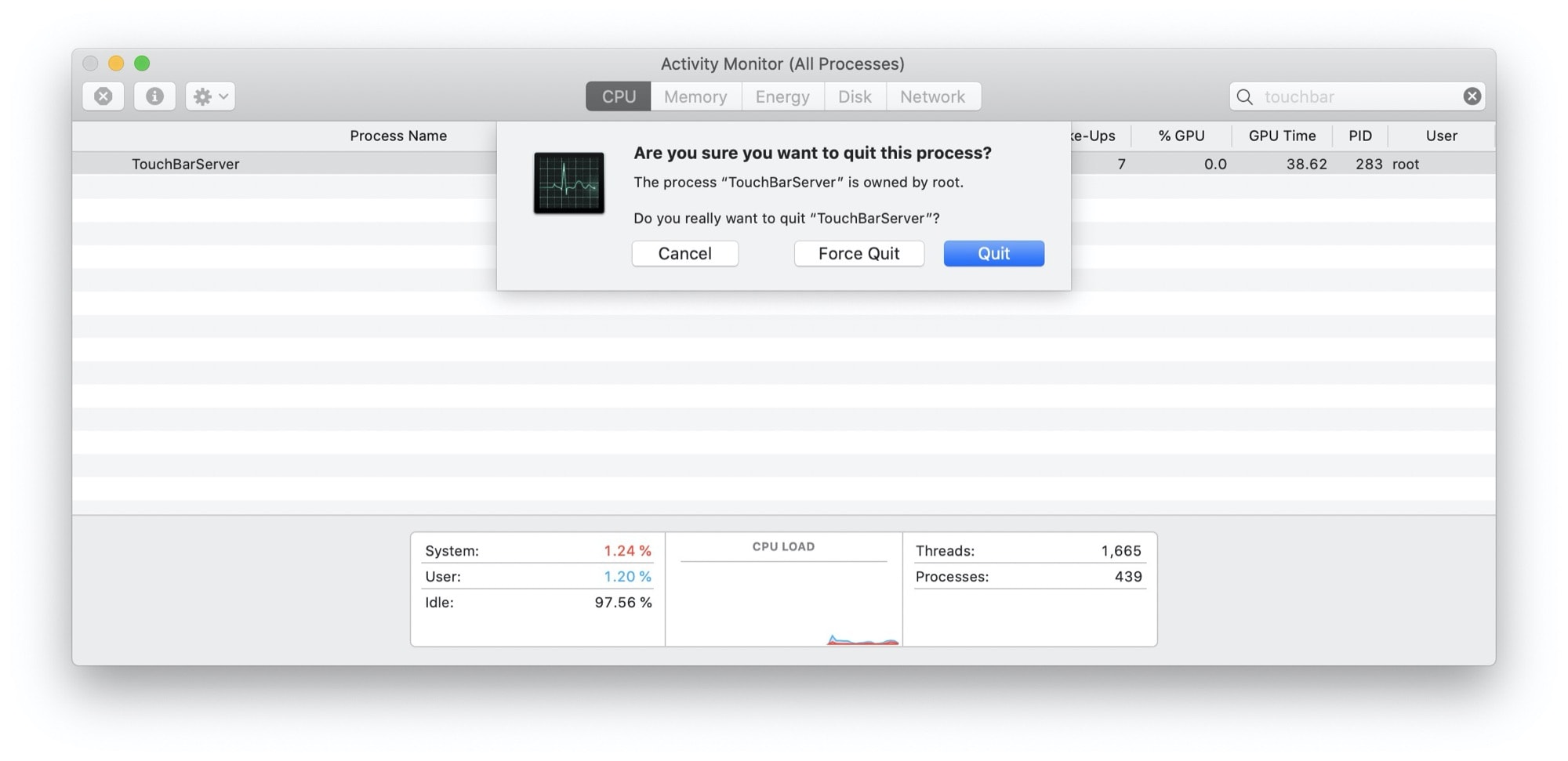
Photo: Cult of Mac
Click on Force Quit, and the TouchBarServer will quit and automatically restart itself. Congratulations — you’ve fixed your problem.
Before you go, it’s worth taking a look around the Activity Monitor app. You can find out all kinds of things in here, from your Mac’s disk activity and energy usage to how much CPU% each app uses. It’s great for troubleshooting, but don’t leave it running all the time. Why? Well, if you look in the CPU panel of the app, you’ll see that Activity Monitor uses quite a lot of cycles itself.


