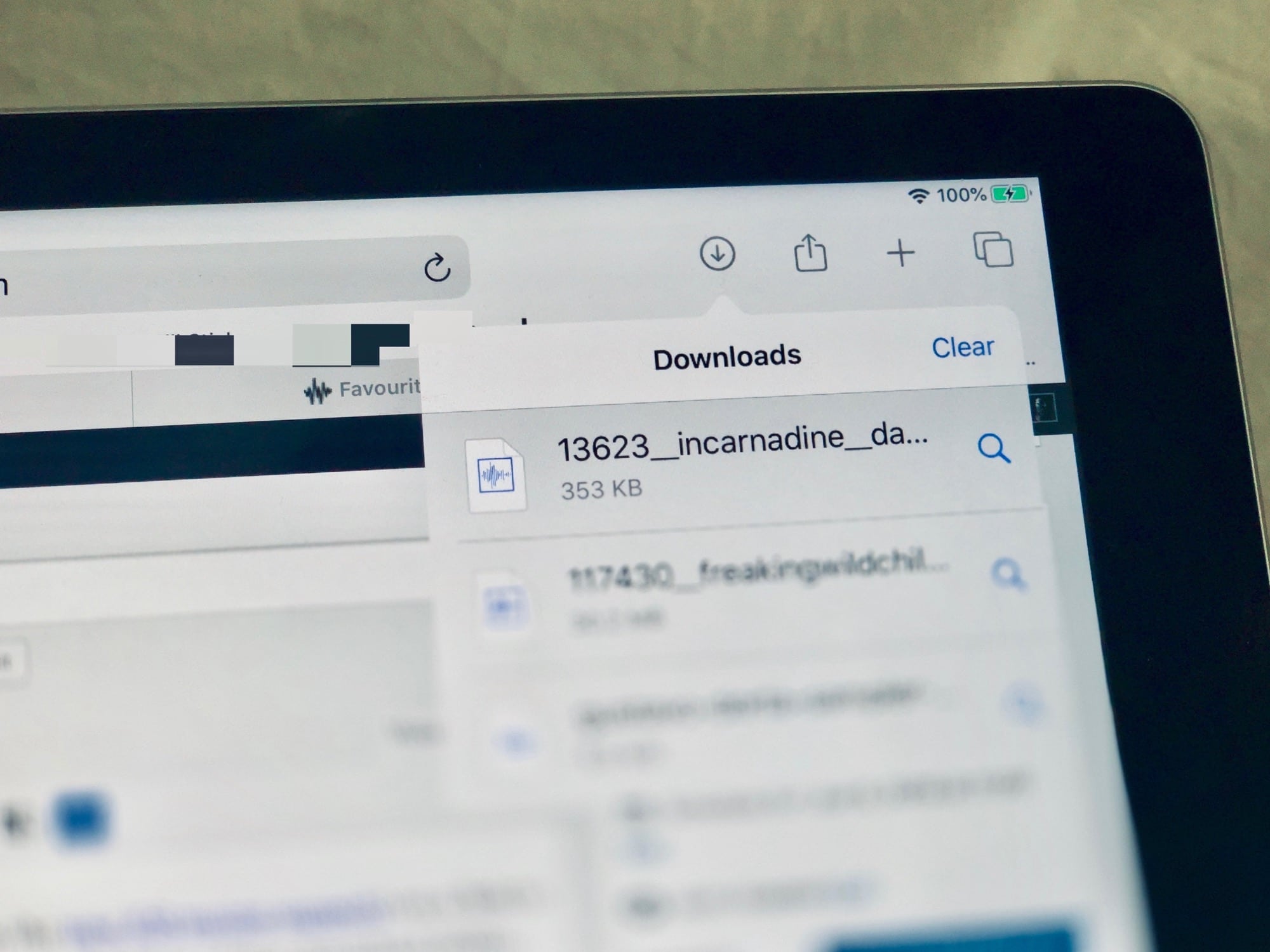In iOS 13 and iPadOS, Safari gets a download manager. If you tap (or click, with the new iOS mouse support) on a link to a file, that file will now get downloaded to a folder. What’s more, you can change the location of that download folder.
This is one of the small but essential new features in iPadOS that really turns the iPad into a viable MacBook replacement, even for those who aren’t yet used to the arcane ways of iOS. Let’s check it out.
iOS 13 Safari downloads in action
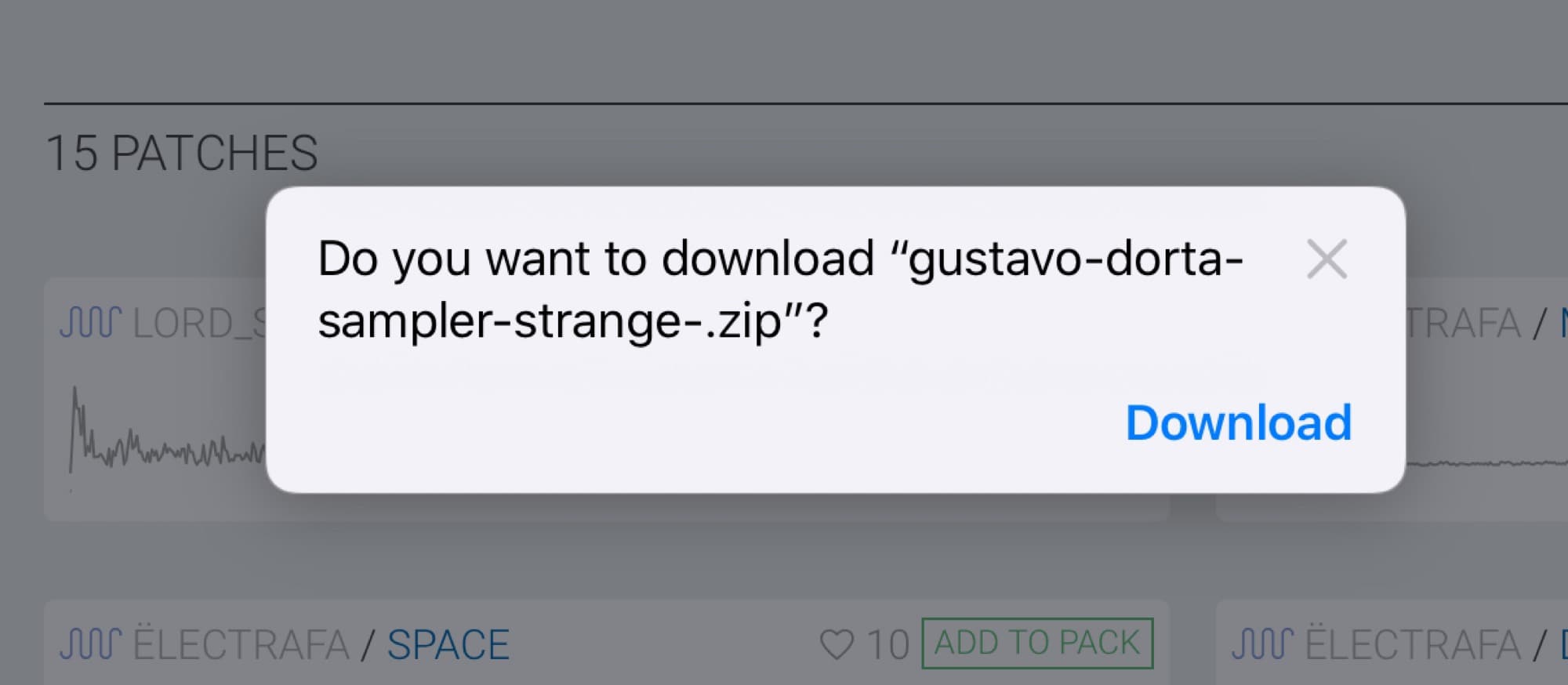
Photo: Cult of Mac
When you tap on a link to a file, Safari now pops up a dialog asking if you want to download that file. Tap Download, and off you go. By default, the file will be saved in a new Downloads folder at the root level of your iCloud Drive.
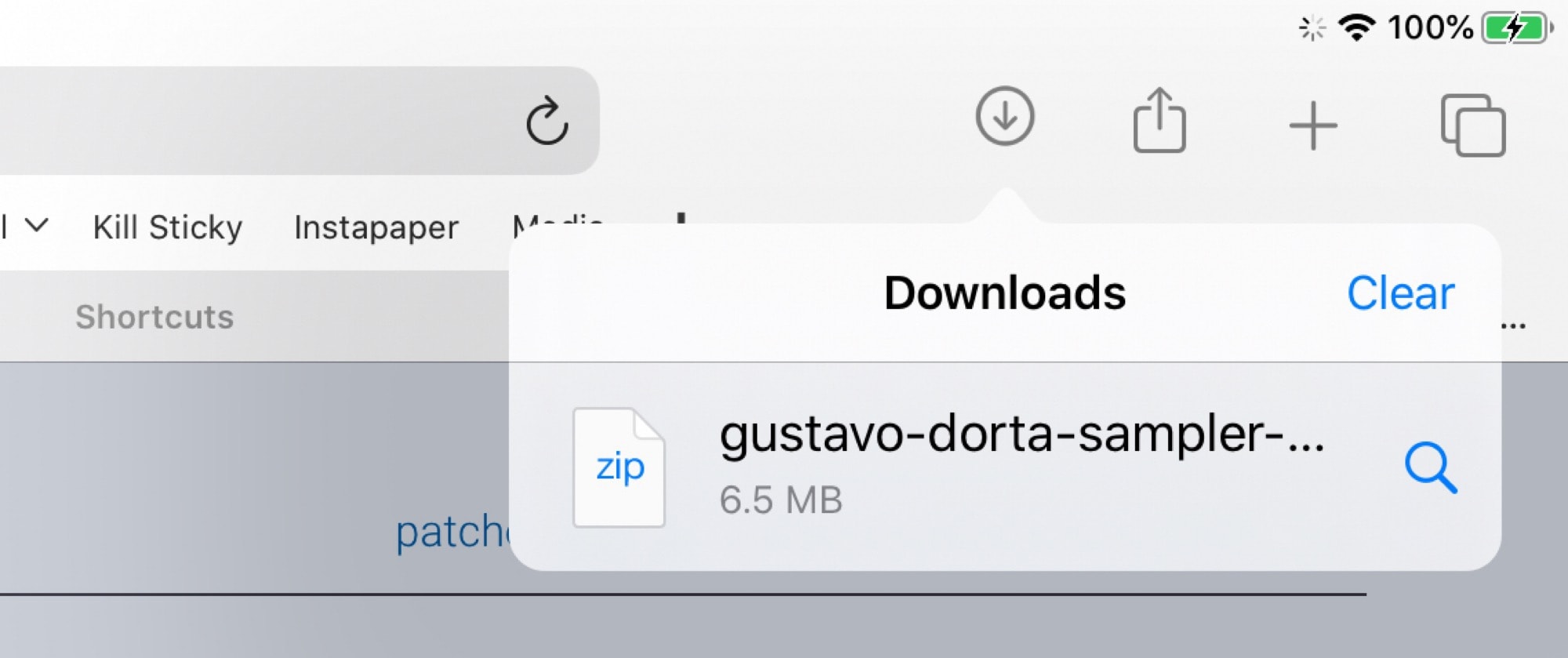
Photo: Cult of Mac
For some file types — MP3 or WAV audio files, for instance — you can choose whether to download the file or view it. If you choose to view an audio file, the full-window player will open, just like in olden-days Safari.
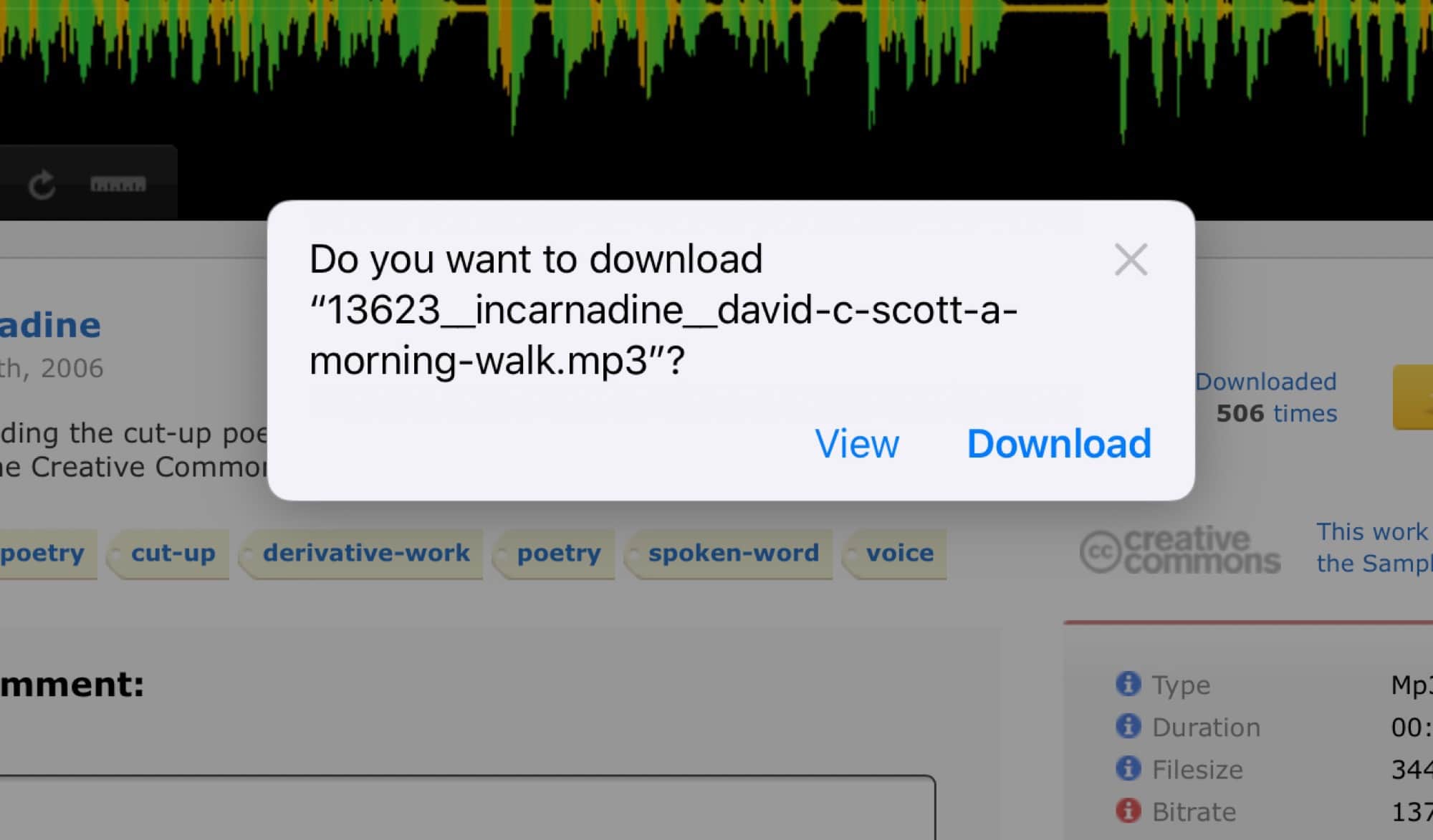
Photo: Cult of Mac
How to change Safari’s download folder in iOS 13 and iPadOS
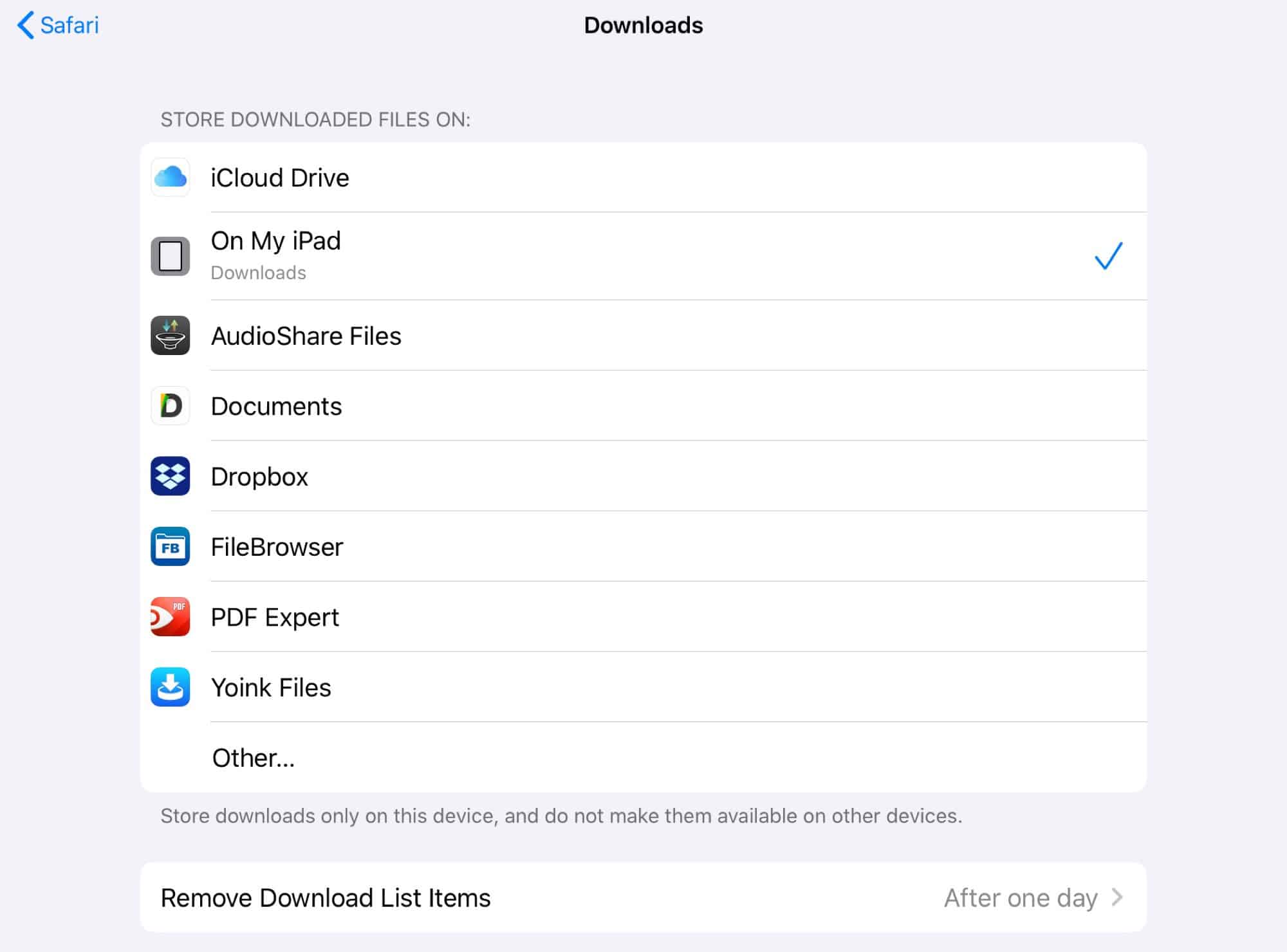
Photo: Cult of Mac
Want to change the Safari downloads folder? It’s easy.
Just open up the Settings app and tap Safari in the left column. Then tap Downloads (that’s a new entry in the General section). You will see a list of possible download locations. The default, as mentioned, is the new Downloads folder in iCloud. You can also choose On My iPad, to stop your downloads getting re-uploaded to iCloud. And then you’ll see a list of storage providers — Dropbox, Readdle’s PDF Expert or even something like AudioShare (this is fantastic if you download lots of audio).
If you tap the Other… option, you can navigate to any folder on your iPad. To find your downloaded files, just go to that folder in the Files app.
Keep it clean
You’ll also see an option to Remove Download List Items. Tap that and you’ll see the following:
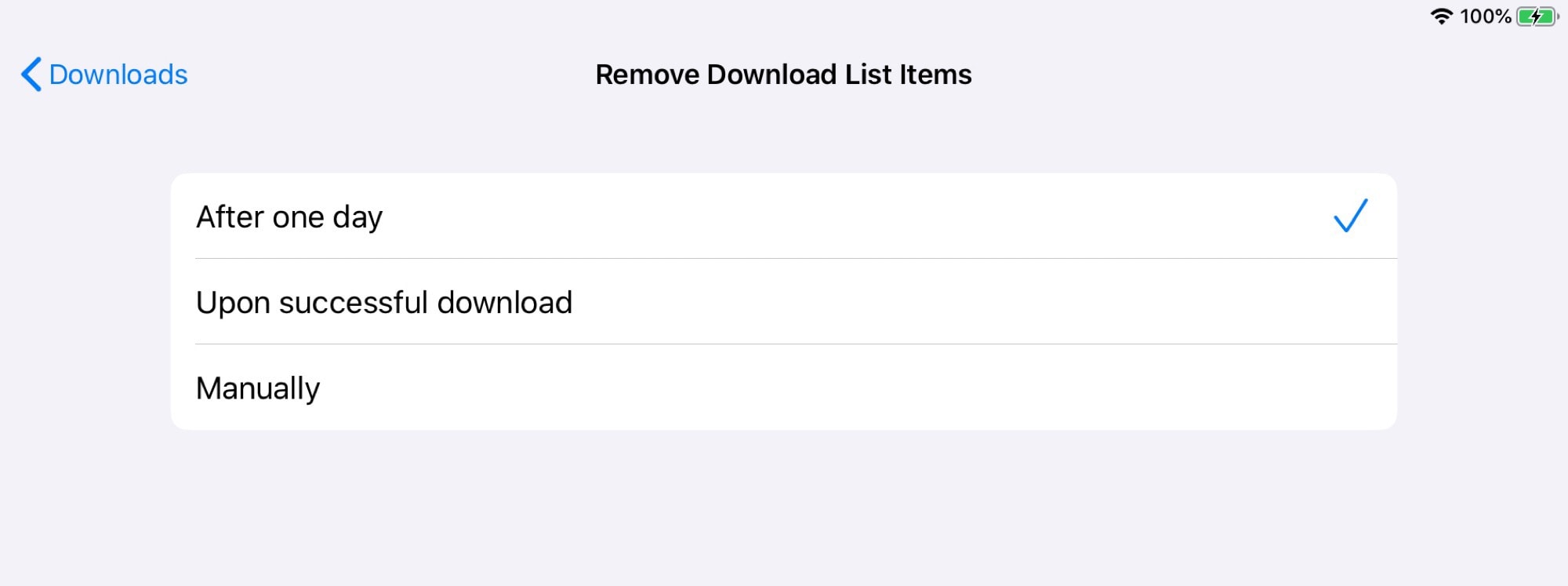
Photo: Cult of Mac
This tells Safari when to remove files from its downloads list (the manager in the Safari app that we saw above). The options are self-explanatory:
- After one day
- Upon successful download
- Manually
One more note: When uploading a file through Safari, it will now tell you how big that file is before you send it. Another nice, useful touch.